BGMと音声のバランス
新人Youtuberの8割ぐらいがこの音量バランスを無視して動画を作っています。
一番多いのがBGMやゲーム音、環境音(以下背景音)が声よりも大きく、話している声が聞こえずらい状況です。
全体の音量が10だったとして、背景音が5で声が5だった場合、背景音が大きすぎます。
また、SEは大きすぎると「うざい」と感じることが多いようです。
SEでその部分を目立たせるのもいいですが、ほどほどにしましょう。
背景音と声を分けるには、別撮りすることをお勧めします。
ゲーム実況のマイク音質向上方法
OBSを使ってマイクの音質を上げていきましょう!
まずゲーム音とマイクを別撮りするためにOBSやキャプチャソフトなどで設定を行ってください。
次に音質を上げる方法ですが、OBSを使って音声だけ録音します。
エフェクトを掛けていく時には、モニタリングにして、自分の声が聞こえるようにしておきましょう!
次に音声入力キャプチャを右クリックして、「フィルタ」をクリックしてください。
フィルタを設定する順番は
- ノイズ抑制
- ゲイン
- ノイズゲート
- コンプレッサー
の順番で設定していきましょう。
マイクにエフェクトを付ける基本的な順番なので、覚えておきましょう!
ノイズ抑制
マイクの音量をただ上げるだけだと、ノイズまで大きくなってしまいますので、ノイズ抑制を使ってノイズを最初に少なくして音声加工していきましょう。
OBSのノイズ抑制は「0」でもなぜか効きます。
ノイズをなくすというのは、音を削ることを意味しますでの、ノイズ抑制を掛け過ぎは注意しましょう。
まず、ダイナミックマイクを使用している方は、「-20」ぐらいから試してみるといいでしょう。
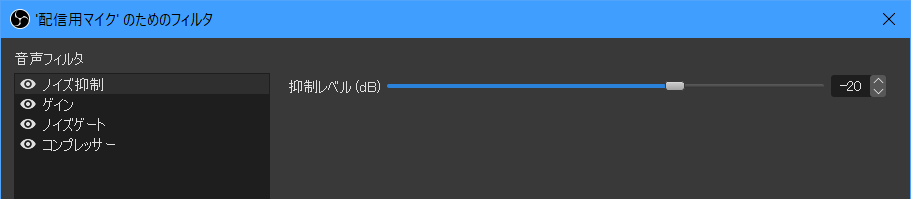
次にコンデンサーマイクを使用している方は、「-5」程度から調整していくといいです。
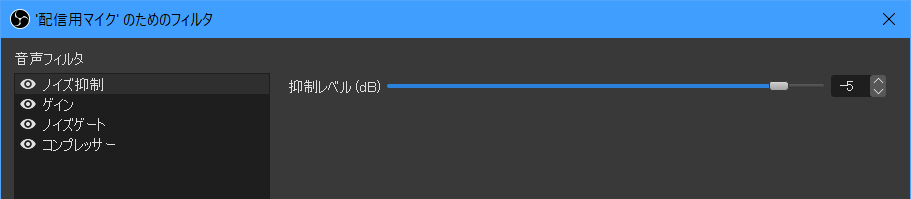
ノイズが小さくなってきているか、声がおかしくなっていないか確認しながら調整してください。
ゲイン
ゲインを使うと音量を上げることができます。
ゲインを使う理由は、小さい声を大きくするのが主な理由です。
ゲインの調整は、小さい声を出してミキサーのメモリが黄色と緑の境目ギリギリになるようにゲインを上げましょう。
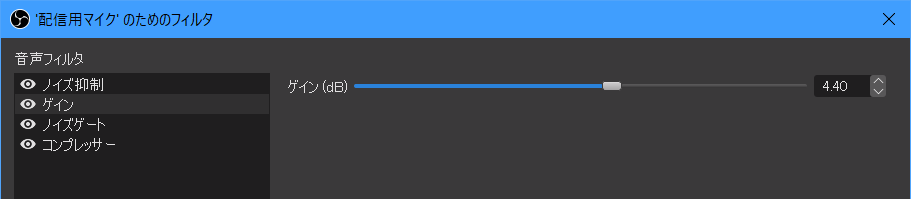
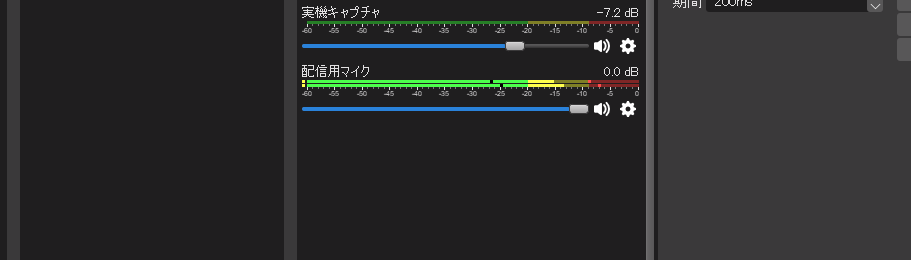
ノイズゲート
ノイズゲートの特徴は「設定した音量の数値以上になったら、録音を開始」という環境音を消すのにぴったりなフィルターになります。
キーボード音やコントローラーのボタン音、エアコンや外の車の音など結構うるさい部分を消すことができます。
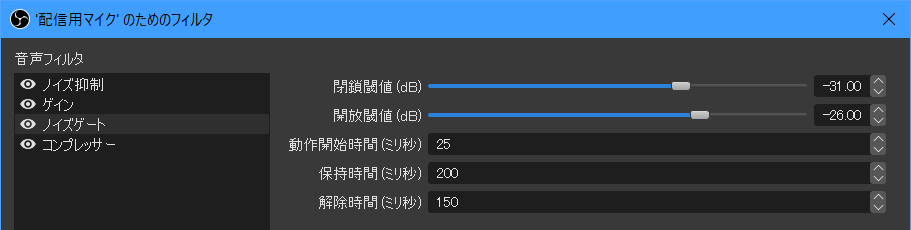
難しい漢字がでていますが、設定は簡単なので安心してください
【 閉鎖閾値 (db)】=「〇〇以下になったら録音しません」
【 開放閾値 (db) 】=「〇〇以上になったら録音します」
の2つだけ今は覚えておけばOKです!
閉鎖と開放の差を5db程度で設定します。
この値を設定する時は、キーボードを叩いたり、コントローラーをガチャガチャしたりして、音が聞こえなくなるぐらいにしましょう。
この設定によって、マイクで小さい声が録音されなくなる場合がありますので、語尾が聞こえる程度までもう一度設定してみましょう。
コンプレッサー
コンプレッサーは小さい声を大きくし、大きい声を小さくしするフィルターdす。
声を一定にすることで、かなり聞きやすい動画になるので、必ずやっておきましょう!
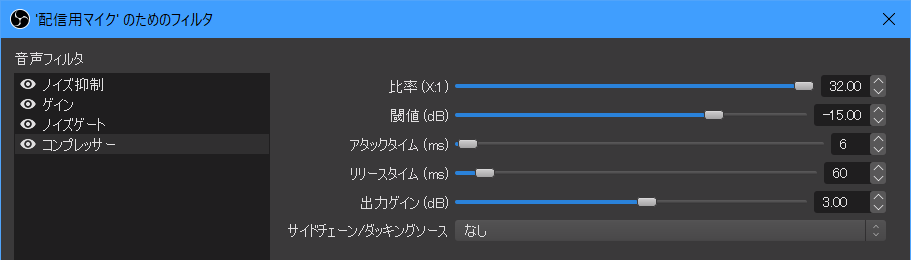
まず、各項目の役割を確認してみましょう
比率(X:1)
比率は音量をX分の1に小さくするという意味です。
閾値(しきいち)
〇〇以上の音量が入力されたら音を小さくする。という部分です。
笑った時などは音量が上がりやすいので、その時にこの閾値が働いて音を小さくしてくれます。
アタックタイム
閾値より大きい音が入力されたら、コンプレッサーがかかり始まるまでの時間になります。
値が小さいとすぐにコンプレッサーがかかるので、違和感がでたりします。
リリースタイム
音量が閾値よりも小さくなった際にコンプレッサーが解除するまでの時間です。
リリースタイムが小さすぎると「すぐに切られる」ので、違和感が残ります。
逆に大きすぎると、小さい音が聞き取りにくくなります。
出力ゲイン
音を一定にすると、最大音量が小さくなるので、再度出力ゲインを使って音量を大きくします。
コンプレッサーの設定例
| 比率 | +30 |
| 閾値 | -12 |
| アタックタイム | +6 |
| リリースタイム | +60 |
| 出力ゲイン | +3 |
コンプレッサーも自分の声を聴いて設定してください。
このれフィルターの設定方法を終わります。
一度テスト録画をしてみて、自分の音声とあった設定にしてみましょう!